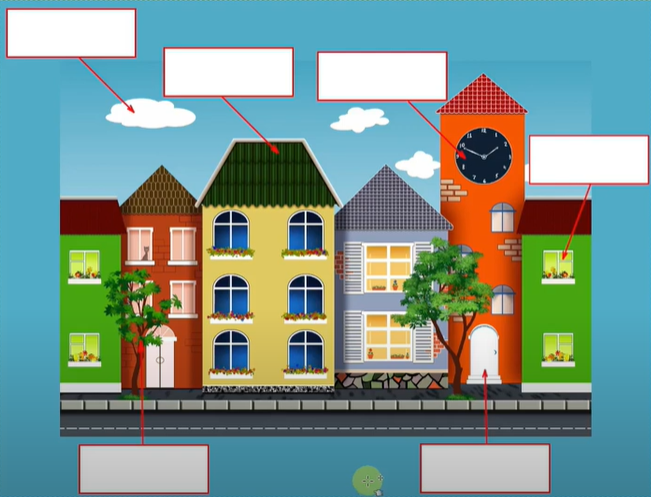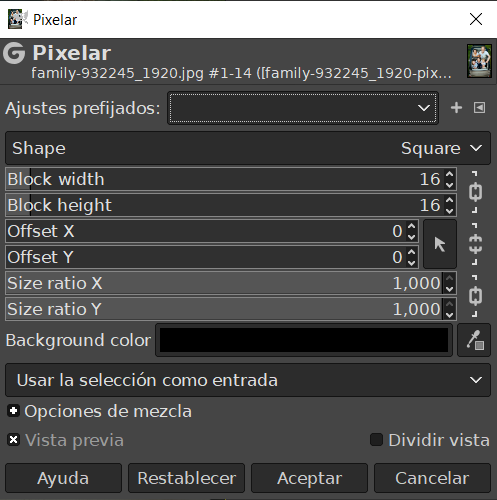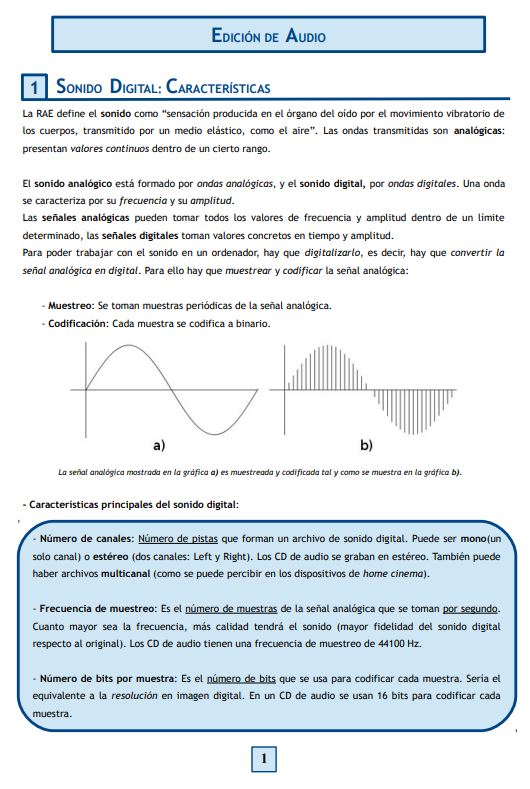Gimp es un programa libre y gratuito de edición de imagen digital en formato de mapa de bits.
Puedes emplearlo para infinidad de cosas: crear logos, diseñar posters, recortar y cambiar el tamaño o el color de tus fotos, hacer fotomontajes o incluso animaciones sencillas.

A continuación puedes ver un videotutorial en el que se aprende el manejo básico del programa.
Para ello hacemos un sencillo fotomontaje con 3 imágenes.
Se utilizan casi todas las herramientas de selección: Selección libre, Selección difusa, Selección de primer plano, Selección de tijeras, Máscara rápida.
Además aprendemos a manejar las capas y las herramientas de mover, voltear, rotar, redimensionar y perspectiva.
Puedes descargar las 3 imágenes para practicar a hacer el fotomontaje.
A continuación tienes una carpeta con más imágenes para practicar comandos básicos en Gimp y cómo podrían quedar finalmente.
Imágenes para prácticas sencillas – Descargar.